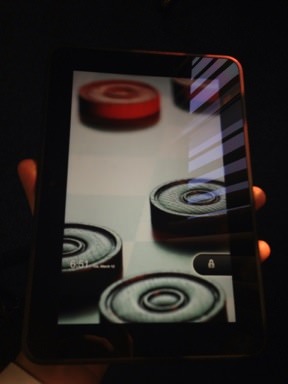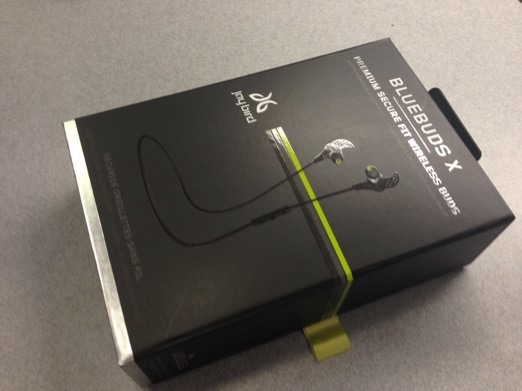iOSと復元、切っても切れないめんどくさい間柄。しかも用語の使い方に紛らわしい部分が多く、惑わされている人も多いと思う。
そこで復元にまつわる情報を簡単にまとめてみる。
【復元の種類】
iOSに登場する『復元』という用語は2つある。
- iDevice*を復元(*実際には iPhone、iPad、iPod Touch を復元…と表示される)
- バックアップから復元
この二つは根本的に違うものなのだが、同じ『復元(英語ではrestore)』という用語が使われていることにより、混乱させられる。それぞれの要点をまとめてみる。
【iDeviceを復元】
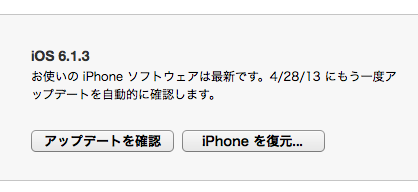
iTunes上から『iDeviceを復元』を実行すると、iDevice上のデータを全て消去し、iOSのクリーン・インストールを行う。『iOSの再インストール』とでも表記してくれれば混乱も避けられると思うのだが。
▼『iPhoneを復元』を実行中の画面。iTunes上には『iPhoneファームウェアを復元中』と表示される
iOSの再インストールにあたる復元作業は、もう一種類ある。『(iOSの)アップデート』である。『アップデート』も内部では同様にiOSの再インストール=iDeviceの復元を行っているのだが、こちらはユーザーデータを維持し、新しいiOSバージョンを上書きしており、いわゆるOSの差分アップデートにあたる。
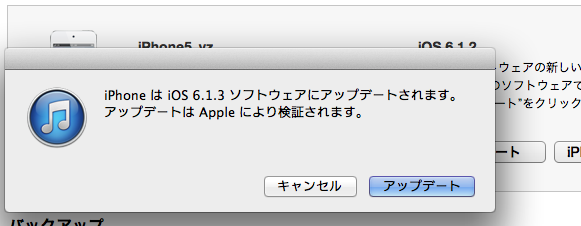
上記画面にもあるように、iDeviceの復元、アップデートを行う際には、Appleの認証サーバへの問い合わせが行われる。この認証プロセスでは、復元するファームウェア・ファイル (IPSW: IPhone/ IPod Touch/ IPad SoftWare) のバージョンが最新のものかどうか、またファイルが正規なものかどうかをAppleのサーバに問い合わせている。このプロセスがあるため、iDeviceの復元は、最新バージョンのiOSへの一方通行のみとなっている。jailbreakはこの復元・認証プロセスをかいくぐって行われる事が多い。
『iDeviceの復元』に際して、iDevice側には3種類のモードが存在する。通常モード、リカバリモード、DFUモード。 通常モードは 名前の通りiOSが起動してiDeviceが通常動作している状態。通常モードで接続後、iTunesから『iDeviceを復元』または『アップデート』が実行されると、iTunesは対象のiDeviceをDFU・リカバリモードに自動的に遷移させiOSのクリーン・インストールまたは差分アップデートを行う。
リカバリモードはiOSブートの最初の部分に実行されるプロセスで、iOSのイメージが破損し、起動に失敗した場合などに自動的に起動される。パソコンで言えばOSのセットアッププログラムに当たるもの。
一方DFU (Device Firmware Upgrade) モードはiOSブート以前に実行される、BIOS ROMのような存在。Appleロゴのまま先に進まない、などの大トラブル発生の際にも、たいがい起動できる頼もしい存在。
iOSのインストールイメージが壊れた場合などには、リカバリモード、またはDFUモードで直接母艦に繋ぐと、iTunesからリカバリモードのデバイスとして認識される。
リカバリモード、DFUモードでiDeviceがiTunesに接続されている場合、『アップデート』は選択できず、『iDeviceを復元』でiOSの再インストールをすることになる。
▼上がリカバリモード、下がDFUモードでiPhoneがiTunesに直接接続された状態。
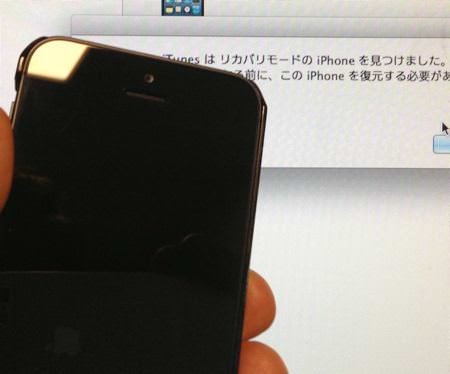
DFUモードは画面が一切表示されないが、母艦からはDFUデバイスとして認識され、iTunesには『リカバリモード』と表示される。これもまた紛らわしい。
以下に手作業でリカバリ、DFUモードにする方法をまとめておく。緊急時以外は使用しないことをおすすめ。
リカバリモードにする方法:
- 母艦に接続していない状態で、iDeviceの電源を落とす。
- ホームボタンを押しながら、母艦にUSBケーブルで接続
- iDeviceの電源が入りアップルロゴ→リカバリモード画面に
- iTunesがリカバリモードのiDeviceを認識し、『iTunesはリカバリモードのxxxを見つけました』のダイアログを出す。
DFUモードにする方法:
- USBケーブルでiDeviceを母艦と接続、iDeviceをシャットダウン(電源オフ)する。
- Appleロゴが表示されるまで、iDeviceの電源ボタンを3秒ほど押す。
- 電源ボタンを押し続けながら、同時にホームボタンを押す。(画面は真っ暗)
- 10秒ほどしたら、ホームボタンは押したまま、電源ボタンだけ放す。(画面は真っ暗)
- iTunesがDFUモードのiDeviceを認識し、『iTunesはリカバリモードのxxxを見つけました』のダイアログを出す。(画面はずっと真っ暗)
DFUモードは、パソコンでいうとBIOSのように、iDeviceのブートROMに格納されている。このためインストールされたiOSが完全に壊れて、リカバリモードの起動すら出来ない状態(Appleマークが出たまま先に進まない状態など)でも、大概のケースでDFUモードは起動できるはず。修理に出す前に最後のチャンスでDFUモードでiTunesに接続、ファームウェアの復元をやってみる価値はあるかと。
▼iOSのブートシーケンス概念図。
LLB=Low Level Bootloader, iBoot=iOS Bootloader
iBoot署名確認の部分では、実際にはAppleの認証サーバへの問い合わせが行われる。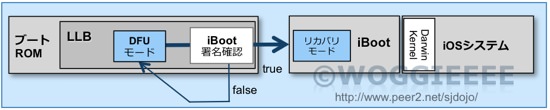
iDevice復元シーケンスについて詳しく知りたい方は、Apple iDevice Jailbreak用語集の 復元シーケンス関連 の項目をご参考にどぞ。(若干情報に古いところがあるのはご容赦のほど)
【バックアップから復元】
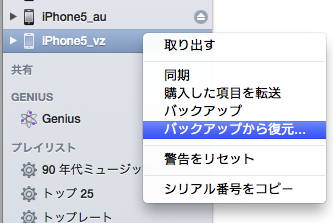
『バックアップから復元』は、同じ『復元』という用語が使われているが、こちらは単にバックアップしたユーザデータを復元(レストア)しているだけで、iOSシステムにはまったく影響を与えない。jailbreakを維持するためには無用に復元をするな!と言われるが、こっちの『バックアップから復元』はなんら影響がないので念のため。
『バックアップからの復元』に関してはあまり書くこともないので、小ネタをひとつ。
バックアップしたデータを別の端末に『バックアップから復元』した場合、メールのパスワードやWiFiキーなどの情報はコピーされない。おそらく端末IDを見ており、異なる場合は手作業で入れさせられる羽目になる。iTunesから『iPhoneのバックアップを暗号化』してバックアップしておくと、そのバックアップデータは別の端末に復元しても、パスワード類もそのままコピーされて便利。
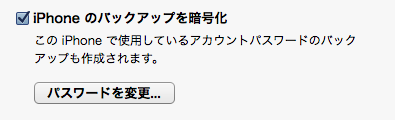
evasi0nなど最近のjailbreakでは、この『バックアップからの復元』の脆弱性を利用して行われるのがパターン。
@Woggieeeeをフォロー